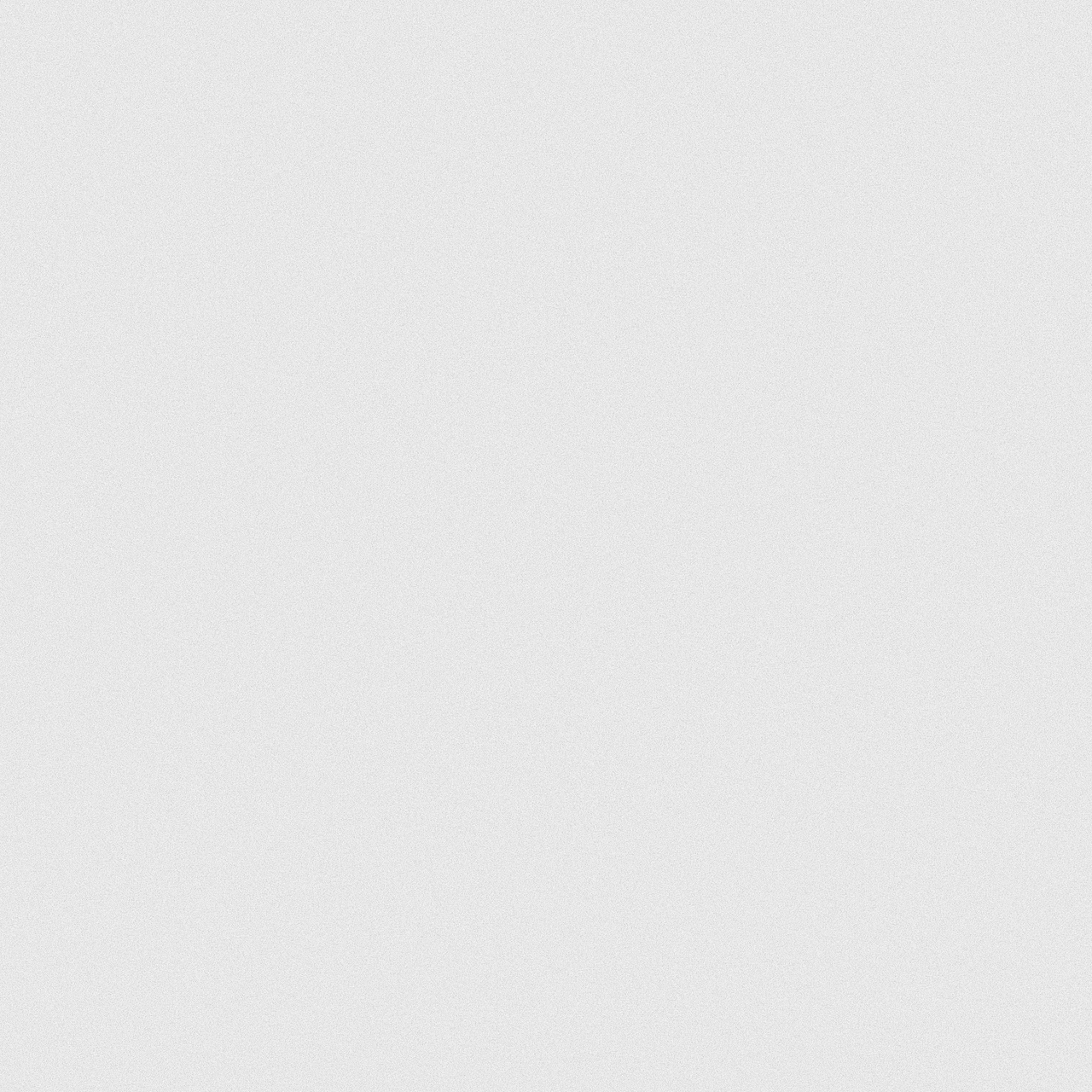

Accueil Paysan Massif Central
Utiliser google drive
GoogleDrive est un service de stockage de documents en ligne proposé par google. Google drive propose l'avantage de pouvoir partager simplement vos documents avec vos collaborateurs.
Il est notamment possible avec google drive de stocker:
- des documents texte
- des tableurs
- des formulaires/questionnaires
1/ Connectez-vous à google
Pour créer un document dans google drive, vous devez disposer d'un compte google (ou d'une adresse gmail). Si vous disposez déjà d'un compte google (par exemple si vous avez déjà un compte gmail), connectez vous à l'aide de votre identifiant et de votre mot de passe. Si vous n'avez pas de compte google, vous devez vous inscrire. Vous pouvez soit cliquer sur le bouton rouge "inscription" en haut à droite de la page, soit cliquer ici. Nota: n'oubliez pas de vous rappeller de votre identifiant et de votre mot de passe. Par sécurité, si vous avez un téléphone portable, donner votre numéro de téléphone: il vous permettra de récupérer votre mot de passe en cas d'oubli.
2/ Ouvrez votre "Drive"
En haut à droite de votre écran d'accueil, cliquez sur le carré composé de 9 points, puis selectionnez "Drive". Un nouvelle page s'ouvre et fait apparaitre votre espace "Drive". A gauche, il vous est proposé 2 options: - "Créer" un dossier ou un document - Importer un document (vous pouvez importer un grand nombre de type de fichiers, parmi lesquels les .doc, .docx, .pdf, .odt, .xls, .xlsx, etc.) Sous les options de création/importation de documents, un menu vous affiche :


- une section "Mon Drive". cette section permet d'organiser les document stockés dans votre espace.
- Une section "partagés avec moi". On retrouve dans cet espace les document créés par d'autres et partagés avec vous. Par défaut, les document qui sont partagés avec vous n'apparaissent pas dans la section "Mon Drive". Pour classer et organiser ses documents créés par d'autre, vous devrez les glisser dans "Mon Drive" et les classer dans le dossier souhaité.
4/ Créer un document
Choisissez dans la liste proposée après avoir cliqué sur "créer" le type de document que vous souhaitez créer.
Dans l'exemple ci-dessous, nous proposons de créer un document de type "texte".
Une nouvelle page de votre navigateur s'ouvre et fait apparaitre un document vierge, sans titre.
Vous devez alors nommer votre document en cliquant en haut à gauche sur "document sans titre".
Vous pouvez alors écrire votre document tel que vous le feriez sur n'importe quel traitement de texte (Word, Open Office, etc.)
Les autres type de documents (feuille de calcul, etc..) fonctionnement de la même manière.
5/ Partager un document
Une des grandes qualités des documents du Drive est de permettre à plusieurs collaborateurs de travailler simultanément sur le même document, sans générer de conflits de version.
Lorsque vous êtes plusieurs à travailler sur le même document, les modifications effectuées par vos collaborateurs s'affichent en temps réel sur votre document (les curseurs des collaborateurs ont des couleurs différents pour les différencier).
Pour partager votre document avec d'autres utilisateurs, vous devez le partager, en cliquant sur le bouton "Partager" en haut à gauche de votre document.
Une fenêtre de "Paramètres de partage" s'ouvre alors.
Elle propose:
-
Lien de partage: c'est une URL que l'on peut transmettre à des collaborateurs par mail pour qu'ils puissent accéder au document, si ils en ont le droit.
-
"Qui a accès" référence en premier lieu:
- le statut du document (privé, restreint ou public)
- la liste des collaborateur
Par défaut, le statut du document est privé, ce qui signifie que vous êtes le seul à pouvoir lire, écrire et commenter votre document
Il existe plusieurs manières de partager un document:
- soit vous invitez des utilisateurs
- soit vous changer le statut du document et envoyer le lien de partage
Chacune des méthodes présente des avantages et des inconvéniants:
Vous ne pouvez inviter que des utilisateurs qui dispose d'un compte google ou gmail. Lorsque vous invitez des utilisateurs inscrits sur gmail, et lorsqu'ils accèptent d'être mis en partage de votre document, votre document partagé sera stocké dans la section "partagé avec moi" du Drive de vos invités. Cela suppose de connaitre les adresses des comptes google de vos collaborateurs.
Lorsque vous partagez le lien avec des utilisateurs n'ayant pas de compte gmail (et ne disposant pas d'espace Drive), les utilisateurs devront cliquer sur le lien que vous avez partagé pour ouvrir le document. S'ils souhaite consulter à nouveau le document plus tard, ils devront à nouveau cliquer sur le lien (donc retrouver le mail que vous avez envoyé). Ils ne pourront pas le stocker sur leur Drive.


6/ Modifier le statut d'un document
Pour pouvoir modifier la liste des collaborateurs susceptibles de modifier votre document, vous devez changer le statut de votre document.
Pour cela, dans la fenêtre "Paramètres de partage", dans la section "Qui a accès", cliquer sur "modifier" à droite de "Privé - Moi uniquement".
Une nouvelle fenêtre s'ouvre alors et propose 3 statuts:
- Public: tous les internautes peuvent trouver votre document par le moteur de recherche de Google. A n'utiliser que pour des documents publics ce statut n'est ni plus ni moins qu'une mise en ligne publique sur le web.
- Tous les utilisateurs disposant du lien: permet de partager votre document via un lien envoyé par mail. Il faut cliquer sur le lien pour ouvrir le document. Si les personnes à qui vous avez envoyé le lien le tranfert à d'autres personnes, elles pourront à leur tour intervenir sur votre document
- Personnes spécifiques: permet de partager votre document avec un nombre limité de personnes que vous avez invité.
Si vous choisissez le partage "public" ou "tous les utilisateurs disposant du lien", une option vous permet de choisir ce que les collaborateurs peuvent faire sur votre document:
- Editeur : permet toutes les modifications (écriture et commentaires)
- Commentateur: n'autorise que les commentaires
- Lecteur (par défaut): ne permet que la lecture du document

7/ Inviter des utilisateurs
Si vous savez que les utilisateurs que vous souhaitez inviter disposent d'un compte google, vous pouvez les inviter en indiquant leur adresse mail du compte google dans la barre prévue, en bas de la fenêtre de partage.
Ils recevront alors un e-mail leur indiquant qu'un document a été partagé avec eux et pourront le trouver dans la section "Partagé avec moi" de leur Drive

3/ Ouvrir et modifier un document qui a été partagé avec vous
Lorsqu'un utilisateur créé un document et le partage avec vous, vous recevez un e-mail (sur votre boîte de reception de gmail, l'emetteur est "google docs") vous informant de ce partage.
Vous trouverez alors le document partagé dans la section "partagé avec moi" de votre espace "google drive".
Il est important de garder votre espace ordonné, pour retrouver votre document plus facilement la prochaine fois que vous devrez le consulter. Vous pouvez prendre le document et le glisser dans "mon drive".
Pour consulter ou modifier le document, il suffit de l'ouvrir en cliquant une fois dessus. Le document s'ouvre alors dans une nouvelle fenêtre de votre navigateur.
Vous pouvez alors apporter les modifications que vous souhaitez sur le document. L'enregistrement des modifications est automatique, il suffit donc de fermer la fenêtre lorsque vous avez terminé vos modifications.